In questo paragrafo vediamo come utilizzare i plugin che permettono di accedere alle funzioni native dei dispositivi. Le descrizioni e gli esempi riportati sono da intendere per applicazioni in funzione in un launcher e non in un browser, anche se quello del dispositivo.
Se si utilizzano i plugin in ambiente browser, essi non generano eccezioni, ma possono restituire dati vuoti o attivare una versione simulata del plugin corrispondente. In questo modo è possibile testare le applicazioni anche con un browser senza dover incorrere in errori o eccezioni.
Per ogni plugin viene riportato il relativo repository GitHub in modo da poter approfondire il funzionamento leggendo la documentazione originale e il codice sorgente.
È possibile testare molti dei plugin nativi tramite il seguente progetto di esempio: Plugins Design Patterns. Dopo aver aperto il progetto cliccando sul link, si consiglia di connettere un proprio dispositivo alla sessione IDE, come illustrato nell’immagine alla pagina precedente.
Barcode Scanner #
Il plugin barcode scanner permette di aprire la fotocamera del dispositivo e di leggere un QR code o un barcode inquadrandolo con il dispositivo. Un esempio di codice è il seguente:
let bc = yield app.device.barcodeScanner.scan();L’esecuzione del flusso di codice JavaScript rimane sospesa fino al termine della scansione a causa dell’uso di yield che sincronizza le operazioni. Nel caso l’operazione venga annullata senza leggere nessun codice, viene restituita una stringa vuota.
Se utilizzato in ambiente browser, il plugin apre la fotocamera del dispositivo e tenta di simulare la funzionalità nativa corrispondente. Non è garantita la compatibilità con la versione nativa.
Questo plugin viene implementato tramite: phonegap-plugin-barcodescanner.
Camera #
Il plugin camera permette di scattare una foto con la fotocamera del dispositivo, oppure di scegliere una foto dalla galleria. La foto selezionata può essere memorizzata come file locale oppure automaticamente trasferita al server.
Oltre alla selezione di foto, questo plugin permette di effettuare uno screenshot del dispositivo e caricarlo sul server; consente infine di inserire un’immagine nella galleria del dispositivo.
Il plugin camera viene implementato tramite: cordova-plugin-camera e cordova-screenshot.
Scattare una foto o selezionare elementi dalla galleria #
Vediamo la struttura base per permettere all’utente di scattare una foto o selezionare un’immagine dalla galleria.
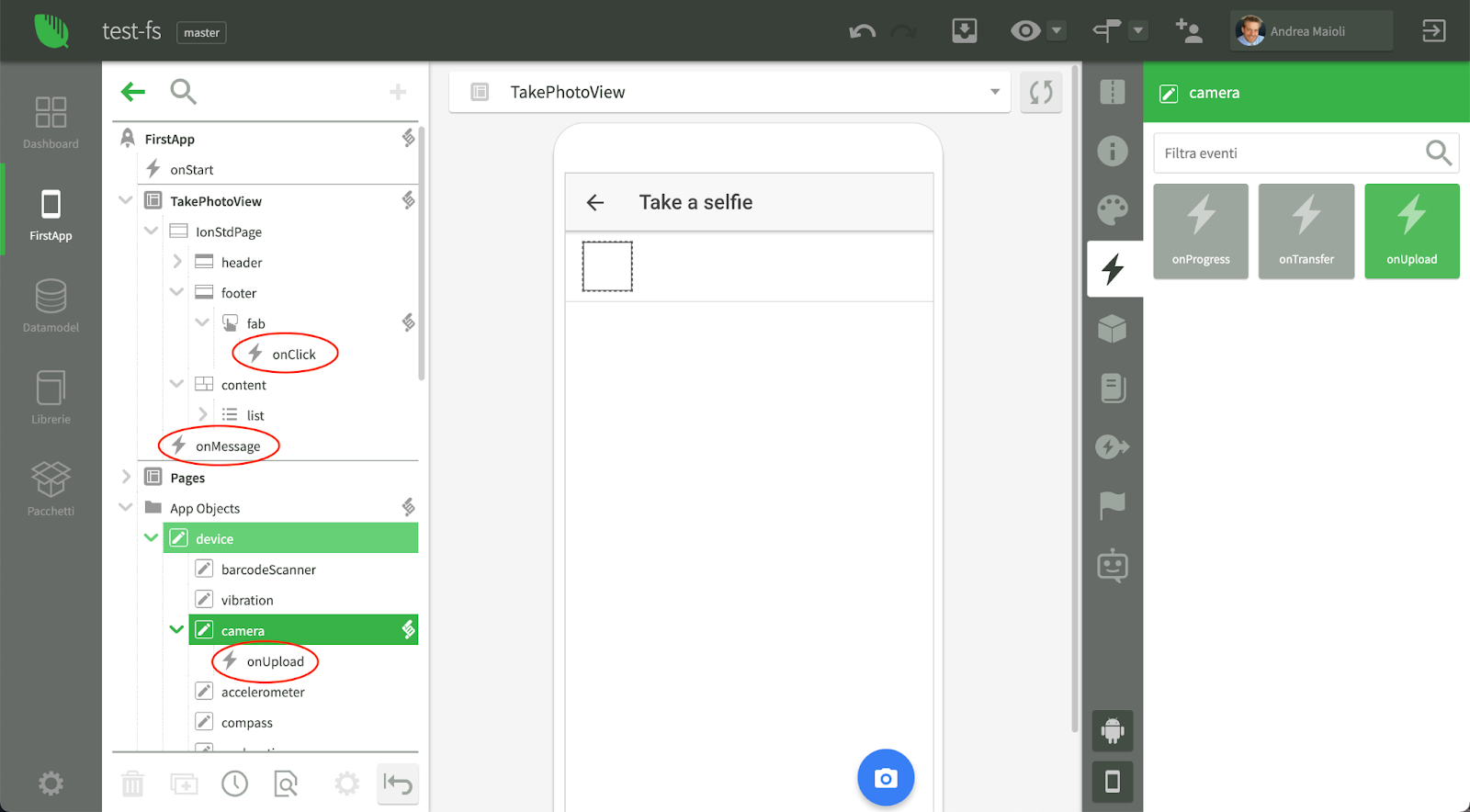
Nell’esempio mostrato, è presente un pulsante “fotocamera” che nell’evento onClick attiva la relativa funzione. Il codice dell’evento è il seguente:
$fab.onClick = function (event)
{
app.device.camera.getPicture({
sourceType : "camera", targetWidth : 640, targetHeight : 640
});
};Il metodo getPicture presenta varie opzioni, consultabili nella documentazione in linea. Le più importanti sono:
- La proprietà sourceType che permette di scegliere se scattare una foto (camera) o leggere dalla galleria (photolibrary). Il valore di default è camera.
- Le proprietà targetWidth e targetHeight che impostano la dimensione massima dei lati dell’immagine. Si consiglia di impostare un valore per limitare la dimensione del file immagine che verrà prodotto.
Dopo la chiamata al metodo getPicture nel dispositivo si apre la fotocamera o il picker di selezione dalla galleria. Si noti che la chiamata non viene sincronizzata, quindi il codice successivo verrà eseguito subito, prima ancora che la foto venga scattata o selezionata.
Se l’utente cancella l’operazione, non accade più nulla. Se invece scatta la foto o ne seleziona una, il framework notifica eventi diversi in funzione della modalità di esecuzione dell’applicazione.
Se infatti la sessione applicativa è online, cioè in esecuzione nel server nel cloud, allora il dispositivo esegue automaticamente un comando di upload della foto al server e poi notifica all’applicazione il metodo app.device.camera.onUpload, passando come parametro un oggetto File che contiene l’immagine.
Vediamo il codice dell’evento, che, come si può notare in figura, può essere implementato aggiungendo l’evento onUpload all’oggetto device/camera di solito contenuto nella cartella App Objects del progetto.
app.device.camera.onUpload = function (picture)
{
App.Pages.postMessage(app, {picture : picture, bc : true});
};Questo esempio fa uso del metodo postMessage del Page Controller IonicUI per passare alle videate aperte il parametro picture, che è l’oggetto File relativo alla foto caricata dal dispositivo.
A questo punto non resta che implementare l’evento onMessage nella videata giusta per ottenere il risultato desiderato. Vediamo un esempio:
App.TakePhotoView.prototype.onMessage = function (message)
{
if (message.picture) {
let f = message.picture; // type:File
$image.src = yield f.getPublicUrl();
}
};Se il messaggio contiene la proprietà picture, cioè il file caricato dal dispositivo, esso viene convertito al tipo File tramite il suggerimento // type:File. A questo punto per visualizzare l’immagine è sufficiente impostare la proprietà src dell’elemento image usando la publicUrl della foto.
Per testare questo esempio è sufficiente lanciare l’applicazione in anteprima nel dispositivo o nel browser, poi cliccare il pulsante “fotocamera” ed infine scattare una foto.
Funzionamento con sessioni locali #
Il caso più frequente di utilizzo del plugin fotocamera si ha con applicazioni installate nel dispositivo, quindi con sessioni in modalità locale, chiamata anche offline.
Vediamo ora come ottenere il caricamento della foto su un server nel cloud. A tal fine occorre predisporre un’applicazione installata in un server nel cloud che implementi una Web API che accetti e gestisca l’invio di file da un dispositivo, come illustrato nel paragrafo Esporre Web API del libro: 06-WebAPI.
A questo punto, nella chiamata al metodo getPicture occorre specificare anche il parametro upload, come si vede nell’esempio seguente:
$fab.onClick = function (event)
{
app.device.camera.getPicture({
sourceType : "camera", targetWidth : 640, targetHeight : 640,
upload: {
url:”https://<server nel cloud>/appname”
cmd: “”
}
});
};La proprietà url contiene l’endpoint della WebAPI che accetta il caricamento del file, mentre cmd contiene i parametri query string necessari alla WebAPI. Si noti che mode=rest viene aggiunto automaticamente e non è quindi necessario specificarlo.
Quando il dispositivo è in funzione in modalità locale e viene specificato il parametro upload, oltre all’evento onUpload verrà notificato anche l’evento app.device.camera.onTransfer. Nel codice di gestione di questo evento è possibile leggere la risposta della WebAPI del server, che può contenere il nome del file effettivo relativo al server nel cloud.
Questo è un esempio di parametro picture passato all’evento onUpload quando l’applicazione funziona in locale:
onUpload -> {
_class: "File",
path: "uploaded/cdv_photo_1634720231.jpg",
type: "permanent",
publicUrl:
"inde://localhost/_app_file_/var/mobile/Containers/Data/Application/61A59B5A-90B2-4489-B626-592110C41F2A/Library/NoCloud/fs/ideapp/uploaded/cdv_photo_1634720231.jpg"
}Subito dopo viene notificato anche l’evento onTransfer che certifica che la foto è stata caricata nel server. La risposta della WebAPI può essere usata per sapere qual è il nome del file nel server e quindi la sua publicUrl.
onTransfer -> {
id: "",
fileName: "cdv_photo_1634720231.jpg",
byteSent: 23136,
responseCode: 200,
responseText: "uploaded/08d770f3-6eaf-442c-a450-62cd56f9844a.jpg"
}I dati restituiti dal server dipendono dall’implementazione scelta per la WebAPI. Si consiglia sempre di richiedere un token di autenticazione e di restituire la publicUrl della foto in modo che l’applicazione locale possa memorizzarla.
Questi dati di solito vengono passati alle videate come abbiamo visto nel caso precedente. Si noti che se la foto viene scattata mentre non c’è connessione ad internet, l’evento onUpload permette di accedere al file della foto, mentre l’evento onTransfer segnalerà un errore.
Se la foto da caricare ha un dimensione rilevante è possibile implementare anche l’evento app.device.camera.onProgress che viene notificato più volte in modo da poter monitorare l’andamento del caricamento della foto.
Un modo semplice per sfruttare questo evento consiste nell’usare il metodo app.popup con type:”loading” sia nell’evento onProgress per segnalare la percentuale a cui il caricamento è arrivato, sia nell’evento onTransfer per chiudere il popup di attesa.
Nota bene: quando l’applicazione è in modalità online, il parametro upload non deve essere specificato.
Manipolare le fotografie caricate #
Una volta che le fotografie sono state caricate nel server, esse possono essere manipolate tramite la libreria GM (GraphicsMagick) che è possibile importare nel proprio progetto tramite il package GM. È possibile approfondire l’utilizzo di questa libreria nel progetto di esempio: GraphicsMagick.
Si segnala inoltre che è possibile estrarre informazioni semantiche dalle immagini caricate tramite le API di visione, come ad esempio quelle di Google: Cloud Vision API. Queste API prevedono solitamente un costo legato all’utilizzo.
Catturare uno screenshot dell’applicazione. #
Se si desidera catturare uno screenshot dell’applicazione è sufficiente utilizzare il metodo app.device.camera.getScreenshot al posto di getPicture. Il meccanismo di caricamento è uguale al precedente.
Si noti che la cattura dello screenshot avviene solo nelle applicazioni in esecuzione in modalità locale in un dispositivo.
Salvare una foto nella galleria del dispositivo #
Se si desidera aggiungere alla galleria del dispositivo una foto presente localmente o tramite una URL qualunque, è possibile usare il metodo app.device.camera.saveImageToGallery, con un codice come il seguente
try {
yield app.device.camera.saveImageToGallery(“<URL dell’immagine>”);
}
catch (ex) {
...
}Se la foto non può essere scaricata o non esiste come file locale, oppure non è nel formato giusto o infine l’utente non concede il permesso di modificare le foto, verrà generata un’eccezione.
L’operazione di salvataggio nella galleria non ha effetto quando l’applicazione è utilizzata tramite un browser.
Compass e Accelerometer #
Leggere la direzione in cui è puntato il dispositivo #
Il plugin Compass permette di conoscere la direzione del dispositivo tramite il sensore bussola integrato. Il metodo di utilizzo consigliato consiste nell’attivare la rilevazione periodica tramite il metodo:
app.device.compass.watchHeading(1000);Dove il numero intero passato come parametro indica l’intervallo di rilevamento in millisecondi. Ad ogni rilevamento viene notificato all’applicazione l’evento app.device.compass.onHeading come si vede nell’evento seguente:
app.device.compass.onHeading = function (heading)
{
console.log(heading);
};Un esempio di valore restituito è il seguente, dove si può notare che l’accuratezza della misurazione migliora man mano che il dispositivo viene ruotato.
{magneticHeading: 43.107398986816406, trueHeading: 46.83002471923828, headingAccuracy: 13.023140907287598, timestamp: 1634886588812.607}Per interrompere la rilevazione è necessario chiamare il metodo:
app.device.compass.clearWatch();Infine si può notare che è disponibile il metodo app.device.compass.getcurrentHeading che restituisce i dati di puntamento istantanei.
Leggere l’orientamento del dispositivo #
In maniera analoga a Compass, il plugin Accelerometer permette di leggere i dati del dispositivo leggendo il sensore accelerometro integrato.
Si può quindi attivare o interrompere il rilevamento dei dati tramite i metodi app.device.accelerometer.watchAcceleration e app.device.accelerometer.clearWatch. I dati rilevati vengono restituiti tramite l’evento seguente:
app.device.accelerometer.onAcceleration = function (acceleration)
{
console.log(acceleration);
};Un esempio di dati ritornati, con dispositivo appoggiato su una scrivania, è il seguente:
{x: -0.052690429687500005, y: 0.15672409057617187, z: 9.77976287841797, timestamp: 1634887429640.519}Anche per il plugin Accelerometer è disponibile il metodo app.device.accelerometer.getCurrentAcceleration che restituisce i dati istantanei.
Questi plugin sono implementati tramite: cordova-plugin-device-orientation e cordova-plugin-device-motion.
Custom URL Scheme #
Il plugin Custom URL Scheme permette di definire un prefisso di URL che, se chiamato da una pagina web visualizzata nel dispositivo, permette di attivare direttamente l’applicazione passando anche dei parametri. Questo plugin è utilizzabile solo nei dispositivi e viene implementato tramite: cordova-plugin-custom url scheme.
L’attivazione del plugin e la definizione del prefisso avvengono nella pagina Plugin della configurazione del launcher nella console di Instant Developer Cloud.

L’attivazione dell’applicazione tramite custom URL causa la notifica dell’evento app.onCommand, in cui il parametro request rappresenta i dati passati nella URL.
Nell’esempio in figura, per attivare l’applicazione passando dei parametri è possibile aprire nel dispositivo un link con URL:
appa://Appa?eventid=12345&userid=mrossiDove Appa è il nome dell’applicazione all’interno del progetto Instant Developer Cloud. A questo punto il seguente evento onCommand:
App.Session.prototype.onCommand = function (request)
{
console.log(request);
};emetterà questo log:
{query: {eventid: 12345, userid: “mrossi”}}.Contacts #
Il plugin Contacts permette di leggere l’elenco dei contatti del dispositivo, di aggiungerne di nuovi o di modificare o cancellare quelli attuali.
L’uso del plugin Contacts richiede una particolare progettazione della UX dell’applicazione, in quanto la prima volta che si accede alla lista contatti del dispositivo, il sistema operativo richiede una conferma di accesso all’utente. Se l’utente nega il permesso, non sarà più possibile accedere alla lista contatti in quanto la richiesta viene fatta solo la prima volta.
Prima di leggere la lista contatti è quindi necessario sapere se il permesso è già stato ottenuto, ed in caso contrario si consiglia di aprire una specifica videata dell’applicazione che spiega perché è necessario accedere ai contatti e si chiede all’utente se è d’accordo.
Se l’utente accetta, allora si effettua l’accesso alla lista in quanto si suppone che risponderà in modo affermativo anche alla richiesta di conferma del sistema operativo. Se invece l’utente non accetta, non si deve effettuare l’accesso, in modo che alla prossima occasione sarà possibile nuovamente far apparire la videata interna all’app di richiesta consenso.
Al momento il plugin non espone un metodo per determinare se il permesso è già stato dato ed eventualmente per richiedere il permesso. È quindi necessario memorizzare manualmente il fatto che si sia ottenuto o meno il permesso.
Vediamo adesso quali operazioni sono consentite:
- app.device.contacts.find: restituisce una lista di contatti.
- app.device.contacts.read: legge i dati di dettaglio di un contatto.
- app.device.contacts.create: crea un nuovo contatto.
- app.device.contacts.update: aggiorna un contatto.
- app.device.contacts.delete: cancella un contatto.
Il progetto di esempio Plugins Design Patterns contiene un esempio completo di utilizzo di queste funzioni. Questo plugin viene implementato tramite: cordova-plugin-contacts.
Calendar #
Il plugin Calendar permette di gestire il calendario del dispositivo, in particolare le seguenti operazioni.
- Leggere la lista dei calendari, aggiungere o cancellare un calendario.
- Leggere gli eventi di un calendario, aggiungere modificare o cancellare eventi.
- Aprire l’applicazione nativa per la gestione di una data.
- Richiedere i permessi di utilizzo.
Come nel caso del plugin Contacts, l’accesso ai dati del calendario genera una richiesta di conferma esplicita da parte del sistema operativo. Si consiglia di utilizzare una videata specifica dell’applicazione per chiedere all’utente di accedere ai dati del suo calendario.
Il progetto di esempio: Plugins Design Patterns contiene un esempio completo di utilizzo di queste funzioni. Questo plugin viene implementato tramite: cordova-plugin-calendar.
Facebook e SignInWithApple #
I plugin Facebook e SignInWithApple consentono di gestire la registrazione e l’accesso all’applicazione tramite i relativi servizi. Oltre alla funzione di login, Facebook contiene anche la possibilità di interrogare il database di Facebook relativo alle informazioni e alle attività dell’utente che ha fatto il login.
Si ricorda che attivando un’opzione di registrazione o di login tramite un gestore di account come Facebook e Google è obbligatorio implementare anche SignInWithApple pena l’esclusione dell’applicazione da App Store. Se invece il login avviene inserendo username e password, SignInWithApple non è richiesto.
Questi plugin vengono implementati tramite: cordova-plugin-facebook-connect e cordova-plugin-apple-login.
Facebook Login #
Prima di poter utilizzare il plugin Facebook, occorre configurare una propria applicazione facebook registrandosi su Facebook for Developers.
A questo punto il plugin Facebook potrà essere usato sia quando l’applicazione è in funzione in un browser che nei dispositivi. L’inizializzazione del plugin avviene in questo modo:
- Se l’applicazione è in funzione in un browser, chiamando il metodo app.device.fecebook.init, passando il parametro app_id che si trova nella configurazione dell’applicazione nel portale Facebook for Developers.
- Se l’applicazione è in funzione in un dispositivo, configurando i parametri app_id e app_name nella sezione plugin del launcher nella console.
Dopo l’inizializzazione è possibile utilizzare gli altri metodi del plugin, fra i quali:
- app.device.facebook.login: fa apparire la videata per il login dell’utente tramite Facebook. Se l’utente effettua il login, questo metodo restituisce i dati identificativi dell’utente nel sistema Facebook che possono essere memorizzati per identificarlo anche nell’applicazione.
- app.device.facebook.api: interroga i dati dell’utente su Facebook. Per poter usare questa API è necessario che l’applicazione richieda particolari permessi a Facebook nella pagina di configurazione del portale Facebook for Developers.
SignInWithApple #
Prima di poter utilizzare questo plugin occorre configurare il servizio Sign In With Apple per la propria applicazione come descritto nella documentazione in linea. A questo punto è sufficiente chiamare il metodo app.device.signInWithApple.request passando il tipo di informazioni richieste e il clientID che si ottiene durante la configurazione del servizio. Se l’utente effettua il login, il metodo restituisce i dati richiesti.
Questo plugin può essere usato in iOS, in Android e anche in ambiente browser. Negli ultimi due contesti, l’utente dovrà effettuare il login al suo account Apple per confermare il login.
Geolocation e BackgroundLocation #
I plugin Geolocation e BackgroundLocation permettono di conoscere la posizione del dispositivo mentre l’app è in esecuzione o anche mentre essa è in background.
Questi plugin vengono implementati tramite: cordova-plugin-geolocation e cordova-plugin-background-geolocation
La posizione del dispositivo è un’informazione estremamente riservata, quindi il sistema operativo protegge gli utenti da abusi. Si consiglia di limitare la localizzazione in background solo agli utilizzi connaturati all’applicazione; per tutte le altre esigenze, deve essere usata la localizzazione in app tramite Geolocation.
Prima di richiedere la posizione occorre essere sicuri che l’utente risponda positivamente alla richiesta di permessi del sistema operativo. A tal fine si consiglia di utilizzare una pagina interstiziale che spieghi all’utente perché l’applicazione deve conoscere la posizione del dispositivo e chieda all’utente se è d’accordo o meno a concedere il permesso.
A questo punto, per conoscere la posizione attuale del dispositivo, è possibile chiamare il metodo seguente:
let pos = yield app.device.geolocation.getCurrentPosition(options);Se l’utente non ha ancora concesso il permesso, questa chiamata visualizza la videata popup di richiesta permessi. Se l’utente ha negato il permesso, il metodo restituisce undefined e il popup di richiesta permessi non appare.
Fra le opzioni è presente la possibilità di specificare un timeout entro il quale arrivare a leggere una posizione sufficientemente accurata, e quella di richiedere una posizione altamente precisa. Si rimanda alla documentazione in linea per la descrizione completa.
Alternativamente è possibile attivare il tracciamento della posizione utilizzando il metodo:
app.device.geolocation.watchPosition();Ad ogni rilevamento verrà notificato l’evento app.device.geolocation.onPosition che può essere inoltrato alla videata attiva con il codice seguente:
app.device.geolocation.onPosition = function (coords)
{
// send message with position
App.Pages.postMessage(app, {type : "position", position : coords});
};Per interrompere il tracciamento della posizione è sufficiente chiamare il metodo:
app.device.geolocation.clearWatch();Questo plugin è utilizzabile anche nelle applicazioni in funzione in un browser.
Localizzazione in background #
L’utilizzo del plugin di localizzazione in background consente di registrare le modifiche alla posizione del dispositivo anche mentre l’applicazione è in background. Se l’utente chiude esplicitamente l’applicazione tramite le funzioni del dispositivo, anche la localizzazione in background verrà interrotta.
L’uso della localizzazione in background viene esplicitamente controllato durante il processo di verifica su app store. Se l’applicazione non ha una ragione specifica per rilevare la posizione in background, l’applicazione verrà rifiutata.
In generale, il ciclo di vita della localizzazione in background richiede i seguenti passaggi:
- Configurazione delle opzioni del plugin tramite il metodo app.device.backgroundLocation.configure(options).
- Se l’utente non ha ancora concesso il permesso, dare comunicazione all’utente di voler iniziare la localizzazione e spiegazione dei motivi. Usare il metodo app.device.backgroundLocation.checkStatus() per verificare i permessi.
- Iniziare il tracciamento della posizione tramite il metodo app.device.backgroundLocation.start().
- Mentre l’applicazione è ancora in foreground, il plugin invia la posizione tramite il metodo app.device.backgroundLocation.onLocation.
- Quando l’applicazione entra in background, il plugin continua ad immagazzinare le posizioni in un database interno, ma l’applicazione non ne viene a conoscenza. Tramite le opzioni è tuttavia possibile configurare l’endpoint di una WebAPI a cui il plugin comunica la posizione corrente anche quando è in background, se la rete internet è attiva.
- Quando l’applicazione torna in foreground, tramite il metodo app.resume è possibile leggere il contenuto del database interno al plugin utilizzando il metodo getLocations. Le posizioni possono essere cancellate tramite i metodi deleteLocation o deleteAllLocations.
- Quando il rilevamento della posizione deve essere interrotto è possibile chiamare il metodo app.device.backgroundLocation.stop().
Nei dispositivi Android, la localizzazione può essere interrotta per ottimizzare il consumo di batteria. Per evitare questi casi è possibile usare il metodo app.device.preferences.ignoreBatteryOptimization che richiede al sistema di evitare la chiusura dell’applicazione in questo caso. Il sistema evita di farlo se l’utente concede il permesso.
Normalmente, quando l’applicazione è in background, il codice JavaScript che costituisce l’applicazione non è in funzione, quindi l’applicazione non è in grado di ricevere le modifiche alla posizione in tempo reale. Se fosse necessario saperlo, è possibile configurare il plugin per inviare la posizione ad una WebAPI esterna.
Esiste tuttavia un espediente che permette di mantenere il JavaScript funzionante anche quando l’applicazione è in background: è sufficiente infatti inserire un tag video nella pagina e avviare la riproduzione di un file audio completamente silenzioso. In questo modo l’applicazione rimane funzionante anche in background, ma il consumo di batteria del dispositivo risulta aumentato; inoltre nella videata di blocco schermo viene segnalato che l’applicazione sta riproducendo un file musicale. Non si consiglia di fare affidamento solo su questo espediente per rilevare i dati in tempo reale in quanto è contrario alle politiche di ottimizzazione dei dispositivi e potrebbe essere reso inefficace in future versioni degli stessi.
Questo plugin è utilizzabile solo se l’applicazione è locale ed è installata in un launcher o su InstaLauncher. Se essa infatti viene lanciata in anteprima su InstaLauncher, quando esso entra in background l’anteprima viene interrotta e il tracciamento della posizione viene bloccato.
Il progetto di esempio Plugins Design Patterns contiene un esempio di utilizzo di queste funzioni nella videata BackgroundLocation. Si consiglia di leggere la documentazione in linea del plugin per conoscere tutti i metodi e leggere le varie opzioni di configurazione.
Questo plugin non è utilizzabile nelle applicazioni in funzione in un browser.
Media #
Il plugin Media gestisce la registrazione e la riproduzione di file audio, oltre che la manipolazione dei file audio nel file system locale del dispositivo.
Il progetto di esempio Plugins Design Patterns contiene un esempio di utilizzo di queste funzioni nella videata MediaView. Si consiglia di leggere la documentazione in linea del plugin per conoscere tutti i metodi e leggere le varie opzioni di configurazione.
Questo plugin viene implementato tramite: cordova-media-with-compression ed è disponibile anche in ambiente browser.
Gestione dei file audio #
In particolare, per la gestione dei file audio nel file system locale si hanno questi metodi:
- app.device.media.initStorage(): prepara il file system locale per la gestione dei file audio. Deve essere chiamato prima di utilizzare le funzioni di questo plugin.
- app.device.media.download(): scarica un file dalla url passata come parametro e lo memorizza nel file system locale con il nome specificato.
- app.device.media.upload(): carica il file con il nome specificato alla url passata come parametro.
- app.device.media.exists(): restituisce true se il file audio con il nome specificato esiste.
- app.device.media.size(): restituisce la dimensione del file audio con il nome specificato.
- app.device.media.remove(): cancella il file audio con il nome specificato.
- app.device.media.url(): ritorna il percorso completo del file audio specificato nel file system locale del dispositivo.
Registrazione dei file audio #
Per la registrazione di file audio sono disponibili i seguenti metodi:
- app.device.media.startRecord(): inizia la registrazione del file audio specificato. Deve avere come estensione m4a.
- app.device.media.pauseRecord(): mette in pausa la registrazione del file audio.
- app.device.media.resumeRecord(): continua la registrazione del file audio.
- app.device.media.stopRecord(): conclude la registrazione del file audio.
- app.device.media.release(): libera le risorse relative al file audio; si consiglia di utilizzarlo prima di startRecord e dopo stopRecord.
- app.device.media.getRecordLevels(): permette di conoscere il livello di picco e medio della registrazione in corso.
Se si utilizza un dispositivo Android, prima di iniziare una registrazione si deve verificare di avere il permesso di utilizzare il microfono. A tal fine è presente il metodo app.device.speech.hasPermission(true). Vediamo quindi un esempio di codice tratto da Plugins Design Patterns che attiva la registrazione:
$recStart.onClick = function (event)
{
if (app.device.operatingSystem === "android") {
if (!(yield app.device.speech.hasPermission(true))) {
var hasPermission = yield app.device.speech.requestPermission(true);
if (!hasPermission) {
yield app.popup({type : "alert", title : "Error", message : "To use
this example, enable microphone permission",
buttons : [t("Close")]});
return;
}
}
}
// always free the resource before starting a new recording
app.device.media.release("test.m4a");
//
// start recording
app.device.media.startRecord("test.m4a");
};Ripoduzione dei file audio
Per la riproduzione di file audio sono disponibili i seguenti metodi:
- app.device.media.play(): inizia o continua la riproduzione del file audio specificato.
- app.device.media.pause(): mette in pausa la riproduzione del file audio specificato.
- app.device.media.stop(): termina la riproduzione del file audio specificato.
- app.device.media.release(): rilascia le risorse relative al file audio specificato. Da utilizzare dopo lo stop o prima di play.
- getCurrentPosition(): ritorna la posizione attuale di riproduzione all’interno del file audio.
- getDuration(): ritorna la lunghezza di riproduzione totale del file audio specificato.
- seekTo(): sposta il punto di riproduzione attuale del file audio.
- setVolume(): modifica il volume di riproduzione del file audio.
NFC, Beacon, BLE #
Questi plugin permettono di comunicare con diversi dispositivi esterni al device, in particolare di tipo NFC, Beacon e BLE.
Per gli scopi introduttivi di questo libro affrontiamo la comunicazione con dispositivi di tipo NFC, rimandando Beacon e BLE agli esempi in linea e alla documentazione dei plugin.
La funzionalità BLE (Bluetooth Low Energy, noto anche come Bluetooth Smart) è una tecnologia di comunicazione wireless progettata per fornire un consumo energetico ridotto e una maggiore durata della batteria rispetto al Bluetooth classico, mantenendo comunque una connettività affidabile.
Quindi occorre che i dispositivi che si vogliono connettere utilizzando il plugin BLE siano compatibili con il Bluetooth Low Energy o Bluetooth Smart altrimenti non verranno identificati dal plugin.
Se si deve collegare un dispositivo Bluetooth classico, quindi non rilevabile dal plugin BLE, è sempre possibile integrare un plugin Cordova in grado di collegarsi anche con dispositivi non compatibili con il BLE.
Le funzionalità NFC vengono illustrate nell’esempio: nfc-dev-kit. Vediamo ora i passaggi principali per l’utilizzo di questo plugin.
Questi plugin vengono implementati tramite: phonegap-nfc, cordova-plugin-ibeacon e cordova-plugin-bluetoothle
Verifica della funzionalità NFC #
È possibile verificare la possibilità di comunicare via NFC tramite il seguente metodo:
let ok = yield app.device.nfc.isAvailable();Lettura di tag #
La lettura dei tag viene attivata tramite la seguente riga di codice:
app.device.nfc.listen(“ndef”);Mentre per Android è possibile lasciare sempre attivo l’ascolto di un tag, nel caso iOS esso deve essere attivato solamente quando è richiesta esplicitamente la lettura. Chiamando il metodo, infatti, appare sullo schermo l’interfaccia del lettore che invita ad avvicinare il dispositivo al device.
Se viene rilevato un tag mentre la lettura è attiva, viene notificato l’evento app.device.nfc.onTag. I dati del tag verranno passati come parametro all’evento.
Occorre tenere presente che nel caso iOS un tag verrà riconosciuto solo se contiene un messaggio di tipo “ndef” e che l’id del tag non è rilevabile. Nel caso Android, invece, il tag è rilevabile anche se non contiene alcun messaggio ed in questo caso l’id del tag è presente come parametro dell’evento.
Se si desidera quindi avere un’applicazione cross-device è necessario leggere l’id dei tag tramite Android e poi scrivere un messaggio ndef che contiene l’id del tag per poterlo rileggere poi anche da iOS.
È possibile interrompere la lettura di tag NFC tramite il metodo app.device.nfc.unlisten. Si consiglia di utilizzarlo solo su dispositivi Android per i quali la lettura dei tag può rimanere sempre attiva, cioè non è una operazione singola.
Scrittura di tag #
La scrittura dei tag è disponibile solo per dispositivi Android e permette di specificare se cancellare i messaggi precedenti o semplicemente se aggiungere un nuovo messaggio a quelli attuali.
La scrittura di un tag avviene chiamando il metodo listen specificando le seguenti proprietà come secondo parametro:
- write: “stringa”: è il messaggio da scrivere
- erase: true: esegue la cancellazione del tag prima di scrivere il messaggio.
- makeReadOnly: true: marca il tag come di sola lettura, non saranno possibili ulteriori operazioni di scrittura.
Ad esempio, la seguente riga di codice scrive un guid come messaggio ndef nel tag:
let guid = App.Utils.generateGuid36();
app.device.nfc.listen(“ndef”, { write:”id:” + guid});Dopo aver dato questo comando, la scrittura avviene appena un tag viene avvicinato al device. Dopo aver eseguito la scrittura viene notificato all’applicazione l’evento app.device.nfc.onTag, passando come parametro una stringa che contiene l’esito dell’operazione. Si ricorda che, in caso di operazione di lettura, il parametro dell’evento è invece un oggetto.
L’operazione di scrittura avviene solo una volta. Dopo aver scritto il primo tag, la modalità di funzionamento ritorna in lettura. È possibile programmare ulteriori scritture chiamando nuovamente il metodo listen con i nuovi dati da scrivere.
Notification e Preferences #
I plugin Notification e Preferences sono utilizzati per l’invio delle notifiche ai dispositivi. Questo processo richiede tre fasi: la raccolta del token di invio dai dispositivi, l’invio delle notifiche lato server ed infine la gestione delle notifiche arrivate nei dispositivi.
Il plugin Notification viene implementato tramite: cordova-plugin-push, cordova-plugin-local-notifications e cordova-plugin-dialogs. Il plugin Preferences viene implementato tramite: cordova-plugin-app-preferences e cordova-plugin-doze-optimize.
Raccogliere i token #
Il primo passo per la gestione delle notifiche è quello di raccogliere i token che identificano l’applicazione su un determinato dispositivo.
Per poter raccogliere i token, è necessario prima ottenere il permesso di notifica dall’utente. Se tale permesso non è ancora stato ottenuto è opportuno presentare all’utente una pagina che spiega perché è importante che l’applicazione possa ricevere notifiche e che chiede all’utente di concedere il permesso. Si ricorda che, se l’utente nega il permesso, non sarà più possibile richiederlo nuovamente, si potrà solo aprire la pagina delle impostazioni dell’applicazione.
Per sapere se il permesso è già stato concesso si può usare il metodo app.device.notification.hasPermission. Per ricevere il token di invio notifiche, è possibile utilizzare il metodo app.device.notification.register. Usando questo metodo da un dispositivo iOS non si devono specificare parametri, mentre nel caso di dispositivi Android è necessario specificare il parametro senderID, recuperabile dalla Console di Firebase tra le impostazioni del progetto che deve essere creato per consentire all’app di ricevere notifiche push.
Se il metodo register non restituisce alcun valore, significa che l’utente ha negato il permesso. In questo caso è possibile segnalare il problema all’utente e chiedere se vuole abilitare le notifiche tramite la pagina di impostazioni dell’applicazione, tramite il metodo app.device.preferences.show.
Il token raccolto dovrà essere fornito al backend nel cloud, che avrà poi il compito di inviare le notifiche al dispositivo quando necessario. Questo può avvenire tramite sincronizzazione del database locale, oppure usando la DO remota o una Web API.
Nota: nell’evento app.onStart si deve verificare subito se l’applicazione ha già ottenuto il permesso di ricevere notifica ed in tal caso occorre chiamare subito il metodo register. In questo modo se l’applicazione è stata aperta dal sistema operativo a causa del tocco su una notifica ricevuta, i dati della notifica verranno subito ricevuti dall’applicazione.
Nota: nei dispositivi Android, a differenza di quelli iOS, è sempre possibile inviare notifiche all’applicazione, quindi il metodo hasPermission restituisce true e il metodo register restituisce sempre il token. Tuttavia l’utente ha la possibilità di nascondere tutte le notifiche dell’applicazione ed in questo caso non si avrà alcuna informazione. Anche nel caso Android, è quindi necessario rendere cosciente l’utente dell’importanza delle notifiche e operare quindi come nel caso iOS.
Inviare notifiche ai dispositivi #
L’invio delle notifiche ai dispositivi è un’operazione che avviene nei server nel cloud a fronte di fatti importanti per gli utenti dell’applicazione.
Per inviare notifiche a uno o più dispositivi è disponibile il metodo app.notification.push che deve essere chiamato solo dall’applicazione in esecuzione in un server cloud. Questo metodo ammette due parametri: il primo è un oggetto che contiene i parametri della notifica, il secondo è una stringa o un array di stringhe che contiene i token dei dispositivi da notificare. È possibile passare al metodo sia token provenienti da dispositivi Apple che token provenienti da dispositivi Android.
Il metodo restituisce un messaggio che rappresenta lo stato dell’invio o l’eventuale errore avvenuto. L’invio delle notifiche avviene dal server nel cloud dell’applicazione ai backend di Apple (APN) o Google (FCM) che poi effettuano la notifica dei messaggi ai dispositivi. Il risultato del metodo push riguarda solo la comunicazione con i due backend, e non è invece possibile determinare se una notifica è effettivamente stata ricevuta da un dispositivo.
Il seguente codice invia una notifica al dispositivo identificato dal token:
let token = “apn:12939jdjsdh...”;
let msg = {
title : “Buongiorno”,
body : “Oggi hai tre appuntamenti importanti. Tocca qui per vederli”,
topic: “com.myorganization.newapp”,
payload : “newapp”,
badge : 3
};
let b = yield app.device.notification.push(msg, token);La proprietà topic è necessaria per l’invio della notifica a dispositivi iOS e deve essere valorizzata con il bundle dell’applicazione, che si può trovare nella sezione Config.xml delle impostazioni del launcher all’interno della console.
Si segnala infine che tutte le proprietà indicate nel messaggio di notifica vengono passate al backend Apple o Google, quindi è possibile ottenere notifiche avanzate contenenti immagini o pulsanti di risposta. Per maggiori informazioni fare riferimento alla documentazione del plugin di notifica: cordova-plugin-push.
Configurazione del server di invio notifiche #
Finché l’applicazione viene testata su InstaLauncher non è necessaria alcuna configurazione del server, in quanto le chiavi di comunicazione con i backend di notifica sono già presenti nel framework.
Quando l’applicazione deve essere portata in produzione, e quindi installata su un launcher autonomo, prima di poter inviare notifiche, è necessario fornire al server di notifica le nuove chiavi di comunicazione con APN (Apple) e FCM (Android).
Android #
Per permettere ad un’app di inviare notifiche tramite FCM è necessario creare un progetto sulla Console di Firebase e successivamente registrare al suo interno una nuova applicazione Android.
L’app appena registrata contiene due informazioni fondamentali: il file google-service.json e la chiave di comunicazione con il servizio FCM.
Il file di configurazione google-service.json viene generato durante la fase di registrazione dell’app. Deve essere scaricato e il suo contenuto deve essere inserito nella Console di Instant Developer Cloud, all’interno del campo omonimo nella sezione Plugin del proprio launcher.
La chiave di comunicazione è invece visualizzabile andando nelle impostazioni del progetto Firebase e accedendo poi alla sezione Cloud Messaging. Questa chiave sarà quella da usare per valorizzare la proprietà app.device.notification.gcmKey nell’applicazione in esecuzione in un server cloud che invierà le notifiche.
iOS #
APN richiede tre informazioni per permettere ad un’app di inviare notifiche: un file in formato .p8 che rappresenta la chiave, l’identificativo univoco della chiave e l’identificativo univoco del team che ha creato l’applicazione iOS.
Tutte queste informazioni sono ottenibili dalla Console sviluppatori Apple.
È possibile creare una chiave andando nella sezione Certificates, Identifiers & Profiles e quindi nel menu Keys. Durante la procedura di creazione è necessario abilitare il servizio APNs per la chiave. Una volta creata sarà possibile visualizzare il suo identificativo e scaricare il file .p8.
Nota: il file della chiave è scaricabile un’unica volta, quindi è fondamentale conservarlo adeguatamente.
L’identificativo del team è invece sempre visibile nell’angolo in alto a destra della console sviluppatori Apple.
A questo punto possiamo usare queste tre informazioni per valorizzare le proprietà app.device.notification.teamId, app.device.notification.keyId e app.device.notification.keyPath nell’applicazione in esecuzione in un server cloud che invierà le notifiche.
Nota: la proprietà app.device.notification.keyPath deve essere valorizzata con il contenuto del file .p8. In alternativa è possibile caricare il file della chiave nel progetto come risorsa e valorizzare la proprietà con $nomeRisorsa.
Per evitare di scrivere direttamente nel codice le informazioni necessarie all’applicazione per inviare notifiche push è possibile sfruttare i parametri di run-time dell’applicazione installata (o del server IDE o di produzione che si sta utilizzando), configurabili nella pagina del server sulla console di Instant Developer Cloud.
Creando i parametri gcmKey, apnTeamId, apnKey e apnKeyId e assegnando loro il valore corrispondente, queste informazioni saranno rese automaticamente disponibili all’applicazione, senza la necessità di scriverle nel codice.
Nota: il parametro di run-time apnKey deve essere valorizzato con il contenuto del file .p8.
Invio di notifiche locali #
Oltre alle notifiche provenienti da server nel cloud, è possibile che un’applicazione programmi una notifica locale in modo da ricordare all’utente di effettuare azioni nel futuro. Si ricorda che anche per le notifiche locali è necessario acquisire il permesso.
Per programmare una notifica locale è possibile usare il metodo app.device.notification.schedule passando come parametro un oggetto o un array di oggetti che contengono le proprietà delle notifiche da programmare. Il seguente codice programma una notifica per essere mostrata dopo 10 secondi.
let atTime = new Date().getTime()+10000;
let notificationObj = {
id: 1
title : "Buongiorno",
text : "Sono già passati 10 secondi dall’ultima volta",
date : new Date(),
at : atTime,
badge : 1,
payload : "XXX123"
};
app.device.notification.schedule(notificationObj);I seguenti metodi consentono di gestire le notifiche già programmate:
- app.device.notification.update: aggiorna una notifica già programmata, identificata tramite il suo id.
- app.device.notification.clear, clearAll: elimina una o tutte le notifiche già mostrate all’utente.
- app.device.notification.cancel, cancelAll: elimina una o tutte le notifiche prima che siano mostrate all’utente.
Gestire le notifiche ricevute #
Un’applicazione può ricevere notifiche mentre essa è in esecuzione in primo piano oppure quando essa è in background o non in esecuzione. Se l’applicazione è in esecuzione in primo piano, la notifica viene passata immediatamente all’applicazione e non viene mostrato il toast del sistema operativo. Negli altri casi, invece, la notifica viene passata se l’applicazione viene attivata cliccando sulla notifica. Se infine l’applicazione viene attivata dalla springboard del dispositivo, essa non riceve alcuna notifica, anche se esse sono state ricevute dal dispositivo.
Perché l’applicazione possa ricevere le notifiche da parte del sistema operativo, è necessario chiamare il metodo register direttamente nell’evento app.onStart, sempre che si sia già ottenuto il permesso di usarle.
Le notifiche vengono passate all’applicazione tramite l’evento app.device.notification.onClick, i cui parametri contengono tutti i dati relativi alla notifica.
Nel solo caso di notifiche locali, se l’applicazione è in esecuzione in primo piano le notifiche locali vengono comunicate tramite il metodo app.device.notification.onTrigger.
Si segnala infine che è possibile gestire il badge che mostra il numero di notifiche di un’applicazione nella springboard tramite i metodi app.device.notification.getBadge e app.device.notification.setBadge.
Ricevere notifiche in applicazioni browser #
Il sistema di notifiche è disponibile anche per applicazioni browser in esecuzione nel desktop.
Nota: le API con cui i browser permettono di gestire questo tipo di notifiche non sono ancora stabili e disponibili in tutti gli ambienti. Si consiglia quindi di utilizzarle solo quando l’applicazione viene utilizzata tramite Google Chrome desktop. In alternativa si può considerare l’invio di email come sistema di notifica all’utente.
Così come nel caso di applicazioni in esecuzione su un dispositivo, anche per le applicazioni browser la registrazione alla ricezione di notifiche push avviene usando il metodo app.device.notification.register.
Il sistema di notifiche push dei browser prevede l’utilizzo di chiavi VAPID (Voluntary Application Server Identity) da usare per la registrazione. Queste chiavi devono essere generate usando il metodo app.device.notification.generateKeys e fornite quindi al metodo app.device.notification.register come proprietà keys del secondo parametro options.
Il seguente codice effettua la registrazione di un’applicazione browser alla ricezione di notifiche push.
let keys = app.device.notification.generateKeys();
let options = {keys: keys, resubscribe: true};
let browserToken = app.device.notification.register(undefined, options);L’opzione resubscribe impostata a true forza la reiscrizione al servizio di notifiche push. È necessaria nel caso in cui si decida di rigenerare le chiavi VAPID ad ogni avvio dell’applicazione.
Mostrare dialog nativi #
Il plugin notification mette a disposizione alcuni metodi per mostrare popup native del dispositivo. Si consiglia tuttavia di preferire l’uso del metodo app.popup. I metodi sono i seguenti: app.device.notification.alert, app.device.notification.confirm, app.device.notification.prompt, ed infine app.device.notification.beep che emette un certo numero di beep sonori.
Gestire il consumo energetico e la rete cellulare per Android #
Il plugin Preferences permette infine di gestire alcune impostazioni speciali per dispositivi Android che servono per evitare che l’applicazione venga chiusa mentre essa è in background oppure che l’utilizzo dei dati venga limitato. Questo può essere utile, se, ad esempio, l’applicazione sta tracciando la posizione del dispositivo anche mentre è in background.
I metodi per la gestione della batteria sono i seguenti:
- app.device.preferences.isIgnoringBatteryOptimizations: restituisce true se l’applicazione non è sottoposta a restrizioni mentre essa è in background.
- app.device.preferences.ignoreBatteryOptimizations: richiede al sistema di evitare le restrizioni sull’uso in background. A sua volta il sistema richiede un consenso all’utente. Viene restituita una stringa che contiene lo stato del comando.
- app.device.preferences.displayOptimizationsMenu: mostra una pagina del sistema operativo per consentire all’utente di modificare le impostazioni di gestione della batteria.
I metodi per la gestione del consumo di dati su rete cellulare sono i seguenti:
- app.device.preferences.isIgnoringDataSaver: l’applicazione non ha restrizioni sull’utilizzo della rete cellulare.
- app.device.preferences.displayDataSaverMenu: mostra una pagina del sistema operativo per consentire all’utente di modificare le impostazioni di gestione della rete cellulare.
Pdf #
Il plugin Pdf permette di generare documenti PDF a partire file HTML e può essere usato localmente nei device, oppure nelle applicazioni installate nel cloud. Questo plugin viene implementato tramite: cordova-pdf-generator.
È importante comprendere che la conversione di HTML in PDF avviene da parte di una libreria nativa che è diversa nei vari contesti di utilizzo:
- Generazione da server in cloud: viene utilizzata la libreria puppeteer, che, a sua volta, usa un browser chrome headless per eseguire la conversione. Ci si devono aspettare i medesimi risultati della stampa in PDF del file HTML da parte di Google Chrome per desktop.
- Generazione da dispositivo Android: viene utilizzato un plugin nativo che, a sua volta, utilizza una webview Android per effettuare la conversione. Ci si devono aspettare i medesimi risultati della stampa in PDF del file HTML da parte di Google Chrome per Android.
- Generazione da dispositivo iOS: viene utilizzato un plugin nativo che, a sua volta, utilizza una webview iOS per effettuare la conversione. Ci si devono aspettare i medesimi risultati della stampa in PDF del file HTML da parte di Safari per iOS.
I metodi per generare il PDF sono i seguenti:
- app.device.pdf.fromData(stringaHTML, opzioni)
- app.device.pdf.fromURL(url, opzioni)
Questi metodi sono disponibili anche in ambiente browser (online), in quanto, in quel caso, la generazione avviene nel cloud. Non sono invece disponibili nelle PWA.
Entrambi i metodi restituiscono un oggetto file che punta al PDF generato, oppure undefined in caso di errore. Le opzioni permettono di specificare alcuni parametri del PDF come le dimensioni della pagina e l’orientazione.
Se si utilizza la variante che genera il PDF in funzione della stringa passata come parametro, occorre tenere presente che le risorse puntate devono essere presenti nel file system dell’applicazione e il loro percorso deve essere relativo alla cartella files. Ad esempio, un tag img potrà essere inserito così:
<img src='files/folder/image.jpg'> Un esempio di codice che stampa e visualizza un PDF relativo ad una stringa HTML può essere il seguente:
let htmlString = “<b>Hello</b> world”;
let pdfFile = yield app.device.pdf.fromData(htmlString);
yield app.open(pdfFile.publicUrl);Un esempio d’uso di questo plugin è presente nel progetto di esempio: Plugins Design Patterns.
Conversione di contenuti generati tramite JavaScript #
Il plugin per la generazione dei PDF è in grado di convertire documenti HTML che contengono codice JavaScript, come ad esempio i grafici o le mappe di Google. Se quindi è richiesta una formattazione particolare, è possibile inserire anche un proprio codice JavaScript che andrà in esecuzione al momento della conversione in PDF e lavorerà nel DOM descritto dal file HTML, come se esso fosse in esecuzione in una finestra browser dedicata.
Risoluzione dei problemi #
Nel caso in cui il plugin generi un PDF diverso da quanto atteso, occorre testare che il medesimo file sia convertito correttamente usando il browser relativo al contesto, e cioè:
- Google Chrome per la generazione nel cloud.
- Google Chrome for Android per la generazione su dispositivi Android.
- Safari for iOS per la generazione su dispositivi Apple.
È possibile anche utilizzare browser simili, come Safari per Mac o Google Chrome desktop nel caso Android, ma ci potrebbero comunque essere delle differenze.
Per ottenere un risultato identico nei vari casi si consiglia di utilizzare le direttive css-print e modificare l’HTML fino ad ottenere un rendering uniforme.
Generazione solo Cloud #
Si ricorda che tramite WebAPI o DO Remota è possibile inviare dal device un comando remoto ad un server nel cloud che richiede la generazione del PDF, e poi scaricare il documento lato client per stamparlo o mostrarlo a video. Questa soluzione permette anche di archiviare il PDF generato per referenza futura o per renderlo disponibile anche dall’applicazione web.
Se questa modalità è possibile, si ha l’ulteriore vantaggio di dover testare la generazione del PDF solo nell’ambiente cloud, che è quello più prevedibile in quanto utilizza lo stesso codice di conversione di Google Chrome desktop.
Status Bar e Keyboard #
Il plugin StatusBar controlla alcuni aspetti della status bar del dispositivo. Il metodo più importante è app.device.statusBar.overlaysWebView(true) che permette all’interfaccia utente del dispositivo di sovrapporsi alla status bar, potendo quindi controllare anche quella parte di schermo.
Questo metodo va utilizzato nell’evento app.onStart, in modo che l’interfaccia dell’applicazione sia già pronta quando viene nascosto lo splash screen, cioè pochi istanti dopo che l’evento onStart è stato notificato.
Il plugin Keyboard aiuta il framework nella gestione della tastiera nativa del dispositivo. Espone anche alcuni metodi importanti come:
- app.device.keyboard.copy(text): inserisce il testo nella clipboard del device,
- app.device.keyboard.paste(): restituisce il contenuto della clipboard. L’utilizzo di questo metodo viene segnalato all’utente dal sistema operativo, perché il suo uso indiscriminato viene considerato una violazione della privacy.
Questi metodi sono disponibili anche in ambiente browser.
Questi plugin vengono implementati tramite: cordova-plugin-statusbar e cordova-plugin-ionic-keyboard.
Sqlite #
Il plugin Sqlite viene utilizzato dal framework per gestire database locali al dispositivo quando non è disponibile l’ambiente WebSQL. Per impostazione predefinita, il plugin viene utilizzato in ambiente iOS, mentre per Android e per le PWA viene usato WebSQL perché garantisce migliori performance.
In ambiente iOS è possibile utilizzare alcuni metodi di questo plugin per effettuare un debug di basso livello dell’utilizzo del database. I metodi sono i seguenti:
- app.device.sqlite.logStart: inizia il log del database.
- app.device.sqlite.logStop: termina il log del database.
- app.device.sqlite.logClear: svuota il log del database.
- app.device.sqlite.logGet: recupera il log del database.
Il log viene mantenuto solo in memoria e non deve essere lasciato attivo per lungo tempo per non utilizzare troppa memoria del dispositivo.
Suggerimenti per migliorare le performance di accesso ai dati #
Alcuni suggerimenti sono validi per ogni tipo di database:
- Utilizzare sempre indici legati alle foreign key per l’accesso veloce padre-figli. Per impostazione predefinita, le foreign key generano sempre l’indice. Non si consiglia di modificare questa impostazione.
- Utilizzare transazioni esplicite in caso di esecuzione di query o modifiche ai dati multiple. Occorre anche tenere conto anche della gestione delle transazioni da parte dei documenti.
- Preferire l’estrazione di dati correlati all’interno di un’unica query. L’esecuzione di query multiple, anche se più semplici, è sempre peggiore a livello di performance.
- Non effettuare mai query o caricamento di documenti negli eventi onRowComposition delle liste. Recuperare i dati necessari all’interno della query principale, anche aggiungendo al documento proprietà derivate da altri documenti.
I seguenti suggerimenti sono validi in particolare nel caso di utilizzo del plugin Sqlite:
- Le modifiche di dati multiple devono essere inserite in una transazione esplicita.
- Eseguendo modifiche multiple ai dati (insert, update o delete), esse non devono mai essere intercalate con query di lettura dati.
La ragione di questa impostazione risiede nel fatto che le chiamate dall’ambiente JavaScript a quello nativo richiedono tempo (diversi millisecondi) per il passaggio di dati da un contesto all’altro. Questo tempo non impegna il dispositivo in operazioni complesse, ma deve comunque passare perché il comando venga eseguito.
Il driver nativo del framework di Instant Developer, se è aperta una transazione in modo esplicito, invia le istruzioni di modifica dati al plugin, ma non attende il loro completamento prima di far proseguire l’esecuzione del programma. In questo modo il tempo di attesa del ponte JavaScript-nativo non incide più di tanto, perché tutte le istruzioni vengono accodate contemporaneamente e passano al lato nativo tutte insieme.
Questo accodamento deve essere interrotto in due casi:
- Se la transazione viene confermata (commit) perché in questo caso occorre prima attendere i risultati di tutti gli statement di modifica. Se solo uno di questi dà errore, infatti l’intera transazione verrà annullata invece che confermata e l’istruzione di conferma lancerà un’eccezione.
- Se viene eseguita una query, occorre attendere il risultato di tutte le istruzioni di modifica prima di poter recuperare il risultato della query.
Questo plugin viene implementato tramite: cordova-sqlite-plugin.
SocialSharing #
Questo plugin permette di condividere contenuti testuali, link o file con altri utenti o applicazioni tramite il plugin di condivisione nativo del dispositivo.
Il metodo principale per la condivisione è app.device.socialSharing.shareWithOptions che ammette un parametro di tipo oggetto in cui è possibile specificare le seguenti proprietà:
- message: il messaggio di testo da condividere.
- subject: l’oggetto del messaggio, nel caso di condivisione via email.
- files: un array di stringhe che contiene i percorsi assoluti dei file da condividere, sia locali che remoti.
- url: un link da condividere.
Tramite la videata nativa di condivisione, l’utente potrà inviare i dati ad altre applicazioni di comunicazione, oppure usare comandi del sistema operativo come, copia, stampa eccetera.
È possibile attivare anche la condivisione diretta via email tramite il metodo shareViaEmail. Per sapere se la condivisione via email è supportata, si può chiamare il metodo canShareViaEmail.
Infine questo plugin contiene anche il metodo checkAvailability che consente di sapere se nel dispositivo sono presenti altre app installate. Il parametro da passare a questo metodo è l’URI schema dell’app nel caso iOS e il nome del package dell’app nel caso Android.
Ad esempio, per verificare se sul dispositivo è installata l’applicazione Twitter, su iOS bisognerà passare come parametro la stringa “twitter://”, mentre su Android bisognerà passare la stringa “com.twitter.android”.
Su iOS la lista delle app (e dei relativi servizi aggiuntivi) di cui è possibile conoscere l’installazione è limitata alle seguenti: Twitter (twitter://), Whatsapp (whatsapp://), Facebook (fb://, fbapi://, fbauth2://, fbshareextension://), Messenger (fb-messenger://, fb-messenger-api://), Linkedin (linkedin://, linkedin-sdk://, linkedin-sdk2://), Skype (skype://), Google Maps (comgooglemaps://).
Questo plugin viene implementato tramite: cordova-plugin-x-socialsharing e cordova-plugin-appavailability. Un esempio d’uso di questo plugin è presente nel progetto di esempio: Plugins Design Patterns.
Speech #
Il plugin speech mette a disposizione metodi per consentire al dispositivo di riconoscere un input vocale da parte dell’utente (riconoscimento vocale) e di generare un file audio a partire da un testo (sintesi vocale). Entrambi questi metodi sono disponibili anche in ambiente browser.
Un esempio d’uso di questo plugin è presente nel progetto di esempio: Plugins Design Patterns. Questo plugin viene implementato tramite: cordova-plugin-tts e cordova-plugin-speechrecognition.
Verifiche e permessi #
Per sapere se il riconoscimento vocale è disponibile, è possibile chiamare il metodo: app.device.speech.isRecognitionAvailable.
Prima di poter utilizzare questa funzionalità è necessario richiedere i permessi all’utente. Per sapere se i permessi sono già stati chiesti è possibile usare il metodo: app.device.speech.hasPermission. Questo metodo ammette come primo parametro un valore booleano che consente di controllare l’accesso solo al microfono (true) oppure all’intero sistema di riconoscimento vocale (false o assente).
Per richiedere il permesso è presente il metodo app.device.speech.requestPermission che ammette un parametro con la stessa logica del precedente.
Riconoscimento vocale #
Per iniziare l’operazione di riconoscimento è disponibile il metodo app.device.speech.startListening che permette di specificare una serie di opzioni che è possibile consultare nella documentazione in linea.
Su dispositivi iOS il metodo ritorna immediatamente, mentre su dispositivi Android e su browser esso ritorna quando l’utente fa una pausa. In questo caso, il metodo restituisce un array con il testo riconosciuto.
Nel caso iOS invece, il riconoscimento rimane attivo fino a che non si chiama il metodo app.device.speech.stopListening. A questo punto verrà notificato l’evento app.device.speech.onSpeechRecognized passando come parametro l’elenco dei testi riconosciuti con la percentuale di attendibilità.
Su iOS questo evento viene notificato anche durante il riconoscimento, se viene attivata l’opzione showPartial. Nel caso browser viene sempre notificato anche durante il riconoscimento. Utilizzando questo evento e un timeout è possibile gestire uno stop temporizzato anche per iOS, chiamando il metodo stopListening se non ci sono nuovi risultati parziali entro un certo tempo limite.
Sintesi vocale #
Per far sì che il dispositivo o il browser “legga” un determinato testo è possibile usare il metodo app.device.speech.speak passando come parametro il testo da leggere o un oggetto che contiene sia il testo che i parametri della voce, descritti nella documentazione in linea.
Se il metodo viene sincronizzato tramite yield, come avviene per default, esso non torna fino a quando la frase non viene completamente letta dal sistema. Se si desidera proseguire l’esecuzione prima del termine della frase, è sufficiente rimuovere la parola chiave yield. A questo punto, se si desidera, sarà possibile interrompere la lettura prima del termine tramite il metodo app.device.speech.stopSpeak.
Touchid #
Il plugin touchid permette di salvare chiavi di accesso o altri valori in uno storage protetto e di poterli recuperare solo a fronte di una verifica biometrica come l’impronta digitale o il riconoscimento facciale.
È possibile verificare se il dispositivo supporta il riconoscimento biometrico tramite il metodo: app.device.touchid.isAvailable.
La gestione delle chiavi di accesso avviene con i seguenti metodi:
- app.device.touchid.save: salva una chiave passando il nome e il valore.
- app.device.touchid.delete: cancella una chiave per nome.
- app.device.touchid.has: verifica che la chiave con il nome dato sia presente.
- app.device.touchid.verify: estrae il valore di una chiave dato il suo nome, solo a fronte di una verifica biometrica eseguita con successo.
Questo plugin viene implementato tramite: cordova-plugin-keychain-touch-id. I metodi del plugin funzionano anche nel browser, ma solo con scopi di test: le chiavi rimangono solo in memoria e vengono perse alla chiusura della sessione; inoltre le verifiche biometriche non vengono effettuate e simulano sempre un successo.
Vibration e Haptic #
Il plugin vibration emette una vibrazione di lunghezza costante per iOS e di lunghezza variabile in funzione del parametro passato per Android. Un esempio di questo è:
app.device.vibration.vibrate(1000);Il plugin haptic permette di usare una serie di feedback tattili particolari. Il numero dei feedback è piuttosto ampio su iOS e limitato per Android. La documentazione del metodo feedback elenca i vari tipi e stili di feedback disponibili. Vediamo un esempio:
app.device.haptic.feedback("boom", "weak");Sia il plugin vibration che haptic non hanno effetto se usati in ambiente browser.
Questi plugin vengono implementati tramite: cordova-plugin-vibration, cordova-plugin-taptic-engine e device-feedback.